How to Apply a Filter to One Layer in Photoshop
Photoshop offers a lot of special photo filters. They can turn a photo into a work of art, or simply make it look more interesting and unique. These photo effects are usually easy to use and can be customized.
In this tutorial, I'll show you how to add a photo filter to your image to achieve a variety of different results.
Follow along on our Envato Tuts+ YouTube Channel:
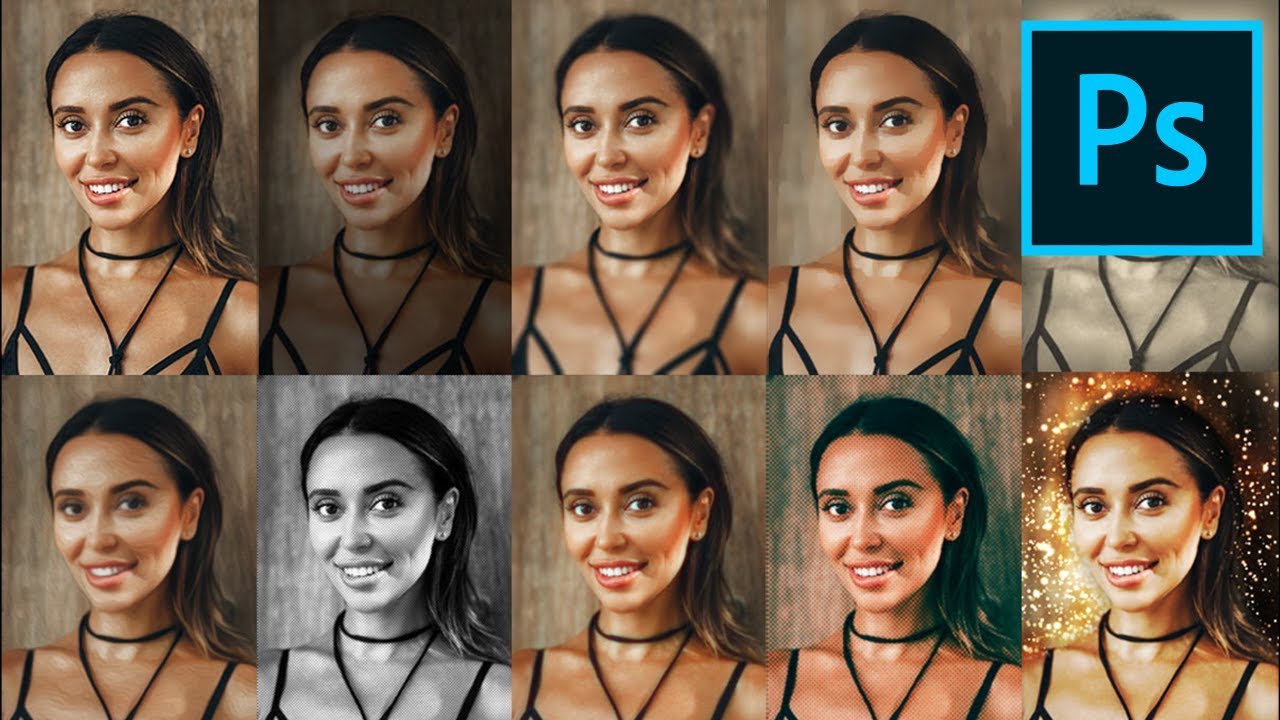
1. How to Use Photoshop Filters
Step 1
First, make sure that your image isn't too big. The bigger the image, the longer it takes for Photoshop to apply a filter. To resize the image to a size more convenient for experimenting, go to Image > Image Size and change the values.



Step 2
Let's turn the image into a Smart Object. This will allow you to adjust or even remove the effect of a filter without affecting the original image. To do this, right-click the layer and select Convert to Smart Object.



Step 3
Let's start with something simple. Go to Filter > Oil Paint. On the right, you can find settings that will allow you to turn the photo into an oil painting. Experiment with the sliders to see how they affect the image and how you can create a convincing, natural effect with them. In the case of extreme filters like this one, it's better to go for a subtle effect that will not look obviously digital.
When you're done, click OK. The effect will be applied to the photo, but because it's a Smart Object, you can easily turn it off to see the original image.






Step 4
Not all filters are used for such dramatic effect. Sometimes you just want to make a slight correction. A sharpening filter is often a good idea. Go to Filter > Sharpen > Smart Sharpen. Here you can adjust the sharpening very accurately, whether you want a subtle or a more artistic effect. But even a subtle sharpening can make a big difference!






Step 5
You may also want to go the other way around and blur the image, but without losing too much detail. There's a filter for this, too! Go to Filter > Blur > Smart Blur. This filter doesn't blur an entire image, but rather tries to blur the areas that it intelligently detected. You can adjust the end result to your liking with the sliders.






Step 6
Photographers usually want to avoid noise in their photos, but sometimes it's desired for an artistic effect. That's why Photoshop has a special filter for this. Go to Filter > Noise > Add Noise and drag the slider to add some less or more visible grain. This way you can easily add some character of an old photo to your image.






Step 7
Photoshop can also change lighting in the photo to some extent. Go to Filter > Render > Lighting Effects. This filter, or rather a tool, allows you to add an illusion of another light source, to hide some areas in the shadow and reveal the others by contrast. It can take some practice to create convincing effects with this tool, but it can be very powerful once you get to know it. For example, you can use it to create a vignette effect.






Step 8
Not all filters can be used on Smart Objects, so let's rasterize the layer to present one of them (right-click > Rasterize). Go to Filter > Blur > Iris Blur. This is a very complex filter that gives you a lot of space for customization to create exactly the effect you want. You can use it to simulate depth of field, or to bring attention to one area by blurring the rest.






Step 9
Photoshop also has a whole library of special effects for photos. Go to Filter > Filter Gallery. Zoom out to see your entire picture. On the right, you have a lot of different filters grouped into types. Let's take a closer look at a few of them.
Dry Brush, for example, can turn a photo into a smooth painting. It can give you a simple, yet elegant results. This filter can also be useful if you want to clear a blurry image, to turn its lack of detail into a feature rather than a flaw. If you want to see what's changed, click the eye icon under the filter.






Step 10
The Watercolor filter in theory has a similar goal, but the effect is strikingly different. It adds some subtle texture and darkens the already dark areas, adding an appealing contrast. It may not really look like a watercolor painting, but it's still a very interesting effect.






Step 11
Most of the filters in Filter Gallery turn your photo in a painting or a drawing, and although each gives their unique effects, they're all similar in that regard. So let's take a look at one of these that work in a different way—Halftone Pattern. It adds a vintage comic book effect to the photo, and it can also give it a traditional newspaper effect. The colors it uses are based on your foreground and background colors, so if you want a crazy artistic effect, you can experiment with them, too.






Step 12
Finally, I'll show you a trick that allows you to use all these filters and more in a special way that leads to unique results. Go to Channels and select one of the layers other than RGB.



Step 13
Keep them all visible.



Step 14
Now you can use any filter on that single channel, keeping the others intact. This leads to some crazy effects that wouldn't be possible if you applied the same filter to the entire image. Feel free to play with some of them to see what this method is capable of.






2. How to Use Filters as Actions
Photoshop filters are very powerful, but they are even more powerful if you mix them. This, of course, requires more time and skill, but such complex filters can also be saved as an action that you can apply with a single click. Let's take a look at a few examples of such advanced filters available on Envato Elements.
Perfectum - Vintage Watercolor Photoshop Action
As I mentioned before, Photoshop's watercolor filter doesn't really give you a convincing result. If you want a more realistic watercolor painting effect, try this action. Once you play it, you'll see how it does a lot more than a single filter, using many tools and effects to create the desired result. It may take a while, but you just have to wait—it's even easier than using a normal filter!



Hand-Drawn Photoshop Action
If you want to turn a photo into a drawing, it's possible, too! This filter creates the nice, monochromatic effect of a pencil drawing. The final result is soft, pleasant, and very convincing. With this Photoshop filter, you can have a drawing without even touching a pencil!



Brightum - Soft Focus Photoshop Action
But although turning a photo into a painting or a drawing is the most obvious way of modifying it, there are many more! For example, this action adds some shiny glitter to the background, creating a perfect effect for Christmas or New Year. You don't really need to know how it happens -- everything is done for you magically, and you just have to wait and enjoy the effect.



Pixel Artist - Photoshop Action
Some filters are capable of creating completely crazy effects, like this one—it turns a photo into pixel art. You can easily create a unique avatar this way, showing your love to the retro style. With this filter, every photo will look like an artwork created manually by a skilled pixel artist.



Good Job!
Now you know how to apply filters to your photos in Photoshop. If you're interested in photo effects, you may also like our other tutorials:



How to Apply a Filter to One Layer in Photoshop
Source: https://design.tutsplus.com/tutorials/how-to-apply-a-photo-filter-or-effect-in-photoshop--cms-32190